
Una vez que te familiarices con el CLI de Linux, descubrirás que es una herramienta poderosa y versátil que te permitirá realizar una variedad de tareas de manera rápida y eficiente. A diferencia de una interfaz gráfica de usuario (GUI), el CLI te permite interactuar directamente con el sistema operativo a través de comandos de texto. Esto puede ser especialmente útil cuando necesitas realizar tareas avanzadas, automatizar procesos o acceder a funciones que no están disponibles en una GUI.
Para comenzar a trabajar con el CLI de Linux, es importante comprender algunos conceptos básicos. En primer lugar, necesitarás familiarizarte con la estructura de directorios de Linux. A diferencia de otros sistemas operativos, Linux utiliza una jerarquía de directorios en la que todos los archivos y carpetas se organizan de manera lógica. Algunos de los directorios más importantes son:
/: el directorio raíz del sistema./home: el directorio que contiene las carpetas personales de los usuarios./etc: el directorio que contiene archivos de configuración del sistema./var: el directorio que contiene archivos variables, como registros y archivos de caché.
Además de comprender la estructura de directorios, también necesitarás familiarizarte con algunos comandos básicos. A continuación, se presentan los 10 comandos más utilizados en el CLI de Linux:
ls: muestra el contenido de un directorio.cd: cambia de directorio.pwd: muestra la ruta del directorio actual.mkdir: crea un nuevo directorio.rm: elimina archivos y directorios.cp: copia archivos y directorios.mv: mueve archivos y directorios.cat: muestra el contenido de un archivo.grep: busca texto en archivos.chmod: cambia los permisos de un archivo o directorio.
Estos comandos te proporcionarán una base sólida para comenzar a trabajar con el CLI de Linux. A medida que adquieras más experiencia, podrás explorar comandos más avanzados y personalizar tu entorno de trabajo según tus necesidades. Recuerda que la práctica constante es la clave para dominar cualquier habilidad, así que no dudes en experimentar y probar diferentes comandos y opciones.
En resumen, aprender a manejar el CLI de Linux es esencial para cualquier persona que desee trabajar con este sistema operativo de manera eficiente. Con los fundamentos básicos y los 10 comandos más utilizados que te hemos proporcionado, estarás bien encaminado para comenzar tu viaje en el mundo de Linux. ¡Así que adelante, sumérgete en el CLI y descubre todo lo que Linux tiene para ofrecerte!
¿Qué es el CLI de Linux?
El CLI de Linux, también conocido como la Terminal o la línea de comandos, es una interfaz de texto que te permite interactuar con el sistema operativo Linux mediante comandos. A diferencia de la interfaz gráfica de usuario (GUI), donde puedes hacer clic en iconos y menús, el CLI requiere que ingreses comandos de texto para realizar tareas.
Aunque puede parecer menos intuitivo al principio, el CLI ofrece una serie de ventajas. Es más rápido y eficiente para realizar ciertas tareas, especialmente cuando se trata de administrar servidores o trabajar en entornos de desarrollo. Además, el CLI proporciona un mayor nivel de control y personalización, lo que lo convierte en una herramienta poderosa para usuarios avanzados.
Una de las principales ventajas del CLI es su capacidad para automatizar tareas repetitivas. Mediante la creación de scripts y la ejecución de comandos en secuencia, puedes ahorrar tiempo y esfuerzo al realizar tareas que de otra manera serían tediosas. Por ejemplo, puedes crear un script que realice copias de seguridad de tus archivos importantes de forma regular, o automatizar la instalación de software en múltiples máquinas.
Otra ventaja del CLI es su capacidad para acceder a funciones avanzadas del sistema operativo. Puedes realizar configuraciones detalladas, ajustes y modificaciones en el sistema, lo que te brinda un mayor nivel de control sobre tu entorno. Por ejemplo, puedes cambiar la configuración de red, crear y administrar usuarios, y configurar permisos de archivos y directorios.
Además, el CLI ofrece una mayor flexibilidad y portabilidad. Puedes acceder a la línea de comandos de Linux desde cualquier computadora o dispositivo que ejecute Linux, lo que te permite administrar tus sistemas de forma remota. Esto es especialmente útil cuando trabajas con servidores o en entornos distribuidos.
En resumen, el CLI de Linux es una herramienta poderosa y versátil que te permite interactuar con el sistema operativo mediante comandos de texto. Aunque puede requerir un poco de aprendizaje y práctica, ofrece ventajas significativas en términos de velocidad, eficiencia, automatización y control. Si estás dispuesto a sumergirte en el mundo de la línea de comandos, descubrirás un nuevo nivel de potencia y flexibilidad en tu experiencia con Linux.
Además de la opción «-l», el comando «ls» tiene muchas otras opciones que puedes utilizar para personalizar la salida. Por ejemplo, puedes utilizar la opción «-a» para mostrar todos los archivos, incluyendo los archivos ocultos que comienzan con un punto. Esto puede ser útil si estás buscando un archivo específico que está oculto.
Otra opción útil es «-h», que muestra el tamaño de los archivos en un formato legible para los humanos. En lugar de mostrar el tamaño en bytes, mostrará el tamaño en kilobytes, megabytes, gigabytes, etc. Esto puede ser especialmente útil cuando estás tratando de determinar cuánto espacio en disco está ocupando un archivo o directorio.
Además de las opciones mencionadas anteriormente, también puedes utilizar el comando «ls» con argumentos para filtrar los archivos que se muestran. Por ejemplo, si solo deseas ver los archivos que tienen una extensión específica, puedes escribir «ls *.txt» para mostrar solo los archivos con la extensión «.txt».
El comando «ls» también se puede utilizar con rutas de directorio específicas. Por ejemplo, si deseas ver los archivos y directorios en un directorio diferente al directorio actual, simplemente especifica la ruta del directorio después del comando «ls». Por ejemplo, «ls /home/usuario» mostrará los archivos y directorios en el directorio «/home/usuario».
En resumen, el comando «ls» es una herramienta poderosa y versátil que te permite explorar y trabajar con los archivos y directorios en el sistema operativo Linux. Ya sea que estés buscando archivos específicos, ver detalles de archivos o simplemente explorar la estructura de directorios, el comando «ls» es una herramienta esencial en el CLI de Linux.
2. Comando «cd»
El comando «cd» se utiliza para cambiar de directorio. Puedes usarlo para moverte a diferentes ubicaciones en tu sistema de archivos. Por ejemplo, si deseas ir al directorio «Documentos», simplemente escribe «cd Documentos» y presiona Enter.
Si deseas regresar al directorio anterior, puedes usar el comando «cd ..». Por ejemplo, si estás en el directorio «Documentos» y deseas regresar al directorio padre, simplemente escribe «cd ..» y presiona Enter.
Además de utilizar el comando «cd» para moverte entre directorios, también puedes utilizarlo para navegar a través de rutas absolutas o relativas. Una ruta absoluta especifica la ubicación completa de un directorio desde la raíz del sistema de archivos, mientras que una ruta relativa especifica la ubicación de un directorio en relación con el directorio actual.
Por ejemplo, si estás en el directorio «Documentos» y deseas ir al directorio «Imágenes» que se encuentra dentro del directorio «Documentos», puedes utilizar la ruta relativa «cd Imágenes». Sin embargo, si estás en otro directorio y deseas ir directamente al directorio «Imágenes» sin importar tu ubicación actual, puedes utilizar la ruta absoluta «cd /Documentos/Imágenes».
Además, el comando «cd» también te permite utilizar atajos para acceder a directorios comunes. Por ejemplo, en lugar de escribir toda la ruta para acceder al directorio «Documentos», puedes utilizar el atajo «~» seguido de la ruta relativa «cd ~/Documentos». Esto te llevará directamente al directorio «Documentos» sin importar tu ubicación actual.
En resumen, el comando «cd» es una herramienta poderosa para navegar a través de los directorios en tu sistema de archivos. Ya sea que necesites moverte hacia adelante o hacia atrás en la estructura de directorios, utilizar rutas absolutas o relativas, o aprovechar los atajos, el comando «cd» te brinda la flexibilidad necesaria para acceder a los directorios que necesitas de manera rápida y eficiente.
3. Comando «mkdir»
El comando «mkdir» se utiliza para crear directorios. Puedes usarlo para crear una nueva carpeta en el directorio actual. Por ejemplo, si deseas crear una carpeta llamada «Proyectos», simplemente escribe «mkdir Proyectos» y presiona Enter.
Si deseas crear una carpeta en una ubicación específica, puedes especificar la ruta completa. Por ejemplo, «mkdir /home/usuario/Proyectos» creará la carpeta «Proyectos» en el directorio «/home/usuario».
Además de crear una sola carpeta a la vez, el comando «mkdir» también te permite crear varias carpetas al mismo tiempo. Puedes hacer esto proporcionando una lista de nombres de carpetas separados por espacios. Por ejemplo, si deseas crear las carpetas «Proyecto1», «Proyecto2» y «Proyecto3» en el directorio actual, puedes escribir «mkdir Proyecto1 Proyecto2 Proyecto3» y presionar Enter. El comando «mkdir» creará las tres carpetas en el directorio actual.
Si necesitas crear una estructura de directorios más compleja, puedes utilizar la opción «-p» junto con el comando «mkdir». Esta opción te permite crear una jerarquía de directorios de forma recursiva. Por ejemplo, si deseas crear la siguiente estructura de directorios: «Proyectos/Proyecto1/Documentos», puedes escribir «mkdir -p Proyectos/Proyecto1/Documentos» y presionar Enter. El comando «mkdir» creará la carpeta «Proyectos» si no existe, luego creará la carpeta «Proyecto1» dentro de «Proyectos» si no existe, y finalmente creará la carpeta «Documentos» dentro de «Proyecto1» si no existe.
En resumen, el comando «mkdir» es una herramienta útil para crear directorios en tu sistema de archivos. Ya sea que necesites crear una sola carpeta o una estructura de directorios compleja, el comando «mkdir» te proporciona las opciones necesarias para hacerlo de manera eficiente.
4. Comando «rm»
El comando «rm» se utiliza para eliminar archivos y directorios. Sin embargo, debes tener cuidado al usar este comando, ya que los archivos y directorios eliminados no se pueden recuperar fácilmente.
Para eliminar un archivo, simplemente escribe «rm nombre_archivo» y presiona Enter. Por ejemplo, «rm archivo.txt» eliminará el archivo «archivo.txt».
Si deseas eliminar un directorio y todos sus contenidos, debes usar la opción «-r» para indicar que la eliminación debe ser recursiva. Por ejemplo, «rm -r directorio» eliminará el directorio y todos los archivos y subdirectorios dentro de él.
Es importante destacar que al utilizar el comando «rm», no se te pedirá confirmación antes de eliminar los archivos o directorios. Por lo tanto, debes asegurarte de estar eliminando los elementos correctos y de no eliminar accidentalmente archivos o directorios importantes.
Además, ten en cuenta que el comando «rm» no mueve los archivos eliminados a la Papelera de reciclaje. Los archivos se eliminan permanentemente del sistema, por lo que no podrás recuperarlos a menos que hayas realizado una copia de seguridad previa.
Si deseas eliminar múltiples archivos a la vez, puedes utilizar comodines para especificar un patrón de nombres de archivo. Por ejemplo, «rm *.txt» eliminará todos los archivos con la extensión «.txt» en el directorio actual.
En resumen, el comando «rm» es una herramienta poderosa para eliminar archivos y directorios en un sistema Linux. Sin embargo, debes utilizarlo con precaución y asegurarte de que estás eliminando los elementos correctos, ya que los archivos y directorios eliminados no se pueden recuperar fácilmente.
5. Comando «cp»
El comando «cp» se utiliza para copiar archivos y directorios. Puedes usarlo para crear copias de seguridad o duplicar archivos y directorios.
Para copiar un archivo, simplemente escribe «cp archivo_origen archivo_destino» y presiona Enter. Por ejemplo, «cp archivo.txt copia.txt» creará una copia del archivo «archivo.txt» llamada «copia.txt».
Si deseas copiar un directorio y todos sus contenidos, debes usar la opción «-r» para indicar que la copia debe ser recursiva. Por ejemplo, «cp -r directorio_origen directorio_destino» copiará el directorio y todos los archivos y subdirectorios dentro de él.
Además de copiar archivos y directorios, el comando «cp» también tiene otras opciones útiles. Por ejemplo, puedes utilizar la opción «-v» para mostrar información detallada sobre el proceso de copia. Esto puede ser útil cuando necesitas verificar que los archivos se han copiado correctamente.
Otra opción útil es «-i», que te pedirá confirmación antes de sobrescribir un archivo existente. Esto puede prevenir la pérdida accidental de datos si intentas copiar un archivo con el mismo nombre en el mismo directorio.
El comando «cp» también te permite copiar archivos y directorios a ubicaciones remotas utilizando el protocolo SSH. Puedes hacerlo especificando la dirección remota y la ubicación de destino. Por ejemplo, «cp archivo.txt usuario@servidor:/ruta/destino» copiará el archivo «archivo.txt» al directorio «/ruta/destino» en el servidor remoto.
En resumen, el comando «cp» es una herramienta poderosa para copiar archivos y directorios en el sistema operativo. Con sus diversas opciones, te brinda flexibilidad y control sobre el proceso de copia, ya sea que estés realizando una copia de seguridad, duplicando archivos o copiando hacia ubicaciones remotas.
6. Comando «mv»
El comando «mv» se utiliza para mover o renombrar archivos y directorios. Puedes usarlo para cambiar la ubicación de un archivo o directorio, o cambiar su nombre.
Para mover un archivo o directorio, simplemente escribe «mv archivo_origen archivo_destino» y presiona Enter. Por ejemplo, «mv archivo.txt /home/usuario/Documentos» moverá el archivo «archivo.txt» al directorio «/home/usuario/Documentos».
Si deseas renombrar un archivo o directorio, simplemente escribe «mv nombre_actual nombre_nuevo» y presiona Enter. Por ejemplo, «mv archivo.txt nuevo_nombre.txt» cambiará el nombre del archivo «archivo.txt» a «nuevo_nombre.txt».
Es importante tener en cuenta que al mover o renombrar un archivo o directorio, debes tener los permisos adecuados. Si estás trabajando en un sistema operativo basado en Unix, como Linux, es posible que necesites ser el propietario del archivo o tener los permisos de superusuario para realizar estas acciones. Si estás trabajando en un sistema operativo basado en Windows, es posible que necesites tener privilegios de administrador.
Además, ten en cuenta que si el archivo o directorio de destino ya existe, el comando «mv» sobrescribirá el archivo o directorio existente sin previo aviso. Si deseas evitar esto, puedes utilizar la opción «-i» para que el comando te pregunte antes de sobrescribir un archivo o directorio.
En resumen, el comando «mv» es una herramienta útil para mover o renombrar archivos y directorios. Asegúrate de tener los permisos adecuados y ten precaución al sobrescribir archivos o directorios existentes.
El comando «grep» se utiliza para buscar patrones de texto en archivos. Puedes usarlo para buscar palabras clave o cadenas de texto específicas en archivos.
Para buscar un patrón de texto en un archivo, simplemente escribe «grep patrón archivo» y presiona Enter. Por ejemplo, «grep ejemplo archivo.txt» buscará la palabra «ejemplo» en el archivo «archivo.txt».
También puedes usar el comando «grep» junto con otros comandos para buscar patrones de texto en la salida de esos comandos. Por ejemplo, «ls | grep archivo» mostrará solo los archivos que contienen la palabra «archivo».
Además de buscar patrones de texto en archivos, el comando «grep» también ofrece opciones adicionales para realizar búsquedas más avanzadas. Por ejemplo, puedes utilizar la opción «-r» para buscar recursivamente en un directorio y todos sus subdirectorios.
Otra opción útil es la opción «-i», que hace que la búsqueda sea insensible a mayúsculas y minúsculas. Esto significa que si buscas la palabra «ejemplo» con la opción «-i», también encontrarás «Ejemplo» o «EJEMPLO».
El comando «grep» también te permite buscar patrones utilizando expresiones regulares. Las expresiones regulares son patrones de texto más complejos que te permiten buscar de manera más precisa. Puedes utilizar caracteres especiales como «*», «+» o «?» para representar cualquier número de caracteres o caracteres opcionales en tu búsqueda.
Por ejemplo, si quieres buscar todas las palabras que empiezan con «a» y terminan con «o», puedes utilizar la expresión regular «a.*o». Esto buscará palabras como «amo», «auto» o «avión».
En resumen, el comando «grep» es una herramienta muy útil para buscar patrones de texto en archivos y realizar búsquedas más avanzadas utilizando opciones y expresiones regulares. Con su amplia gama de funcionalidades, te permite encontrar rápidamente la información que necesitas en tus archivos y directorios.
Además de los permisos básicos de lectura, escritura y ejecución, el comando «chmod» también permite establecer permisos especiales como el conjunto de bits de archivo, el conjunto de bits de directorio y el bit de ejecución setuid.
El conjunto de bits de archivo se utiliza para permitir que un archivo se ejecute como si fuera el propietario del archivo, independientemente del usuario que lo esté ejecutando. Esto es útil para programas que necesitan acceder a recursos privilegiados.
El conjunto de bits de directorio, por otro lado, permite que los archivos dentro de un directorio hereden los permisos del directorio padre. Esto significa que si un directorio tiene permisos de escritura, los archivos creados dentro de ese directorio también tendrán permisos de escritura.
El bit de ejecución setuid es similar al conjunto de bits de archivo, pero solo se aplica a archivos ejecutables. Cuando un archivo con el bit de ejecución setuid se ejecuta, se ejecuta con los mismos privilegios que el propietario del archivo, en lugar de los privilegios del usuario que lo está ejecutando.
Para establecer estos permisos especiales, se utilizan números octales en lugar de símbolos. Por ejemplo, «chmod 4755 archivo» establecerá el bit de ejecución setuid en el archivo.
En resumen, el comando «chmod» es una herramienta poderosa para controlar los permisos de archivos y directorios en un sistema Unix. Con su amplia gama de opciones y su capacidad para establecer permisos especiales, te permite personalizar los niveles de acceso y seguridad en tu sistema.
9. Comando «sudo»
El comando «sudo» se utiliza para ejecutar comandos con privilegios de superusuario o administrador. Puedes usarlo para realizar tareas que requieren permisos elevados, como instalar software o modificar archivos de sistema.
Para usar «sudo», simplemente escribe «sudo comando» y presiona Enter. Por ejemplo, «sudo apt-get update» actualizará el sistema utilizando el administrador de paquetes APT.
Al usar «sudo», se te pedirá que ingreses tu contraseña de usuario. Asegúrate de ingresarla correctamente para evitar problemas de autenticación.
Es importante tener en cuenta que el uso del comando «sudo» debe ser realizado con precaución, ya que otorga un amplio acceso al sistema. Solo debes utilizarlo cuando sea necesario y tener claro qué comando estás ejecutando. Un mal uso de «sudo» puede causar daños irreparables al sistema operativo o a los archivos del sistema.
Además, es recomendable verificar la fuente y seguridad de los comandos que vas a ejecutar con «sudo». Esto es especialmente importante al utilizar comandos encontrados en internet o proporcionados por terceros. Siempre es mejor utilizar fuentes confiables y revisar cuidadosamente los comandos antes de ejecutarlos con privilegios de superusuario.
En resumen, el comando «sudo» es una herramienta poderosa pero peligrosa si se utiliza incorrectamente. Siempre ten en cuenta las precauciones necesarias y asegúrate de comprender completamente los comandos que vas a ejecutar antes de utilizar «sudo».
10. Comando «man»
El comando «man» se utiliza para acceder al manual del sistema. Puedes usarlo para obtener información detallada sobre otros comandos y cómo usarlos.
Para acceder al manual de un comando específico, simplemente escribe «man comando» y presiona Enter. Por ejemplo, «man ls» mostrará el manual del comando «ls».
El manual proporciona una descripción del comando, sus opciones y ejemplos de uso. Es una herramienta invaluable para aprender más sobre el CLI de Linux y aprovechar al máximo sus capacidades.
Además de proporcionar información detallada sobre los comandos, el manual también puede ofrecer consejos y trucos útiles para utilizar el sistema operativo de manera más eficiente. Por ejemplo, en el manual de «ls» podrías aprender cómo mostrar los archivos ocultos o cómo ordenar la salida en función de diferentes criterios.
El comando «man» también puede ser utilizado para acceder a los manuales de otras secciones del sistema, no solo para los comandos. Por ejemplo, si deseas obtener información sobre los archivos de configuración del sistema, puedes utilizar «man 5» seguido del nombre del archivo de configuración. Esto te proporcionará información detallada sobre cómo configurar y utilizar estos archivos.
Además, el comando «man» también puede ser utilizado con opciones para buscar información específica dentro del manual. Por ejemplo, puedes utilizar «man -k» seguido de una palabra clave para buscar comandos relacionados o «man -f» seguido de un término para buscar páginas de manual que contengan ese término.
En resumen, el comando «man» es una herramienta esencial para cualquier usuario de Linux que desee obtener información detallada sobre los comandos y funciones del sistema. Ya sea que estés buscando una descripción completa de un comando específico o simplemente necesites encontrar rápidamente una opción o ejemplo de uso, el manual del sistema te proporcionará toda la información que necesitas para utilizar eficientemente el CLI de Linux.
Conclusión
En este artículo, hemos explorado los fundamentos básicos para aprender a manejar el CLI de Linux. Hemos presentado los 10 comandos más utilizados que te ayudarán a comenzar tu viaje en el mundo de Linux.
Recuerda que dominar el CLI de Linux requiere práctica y paciencia. A medida que adquieras más experiencia, podrás explorar comandos más avanzados y personalizar tu entorno de trabajo de acuerdo a tus necesidades.
¡No tengas miedo de experimentar y explorar! El CLI de Linux es una herramienta poderosa que te brinda un mayor control sobre tu sistema operativo y te permite realizar tareas de manera más eficiente.
Además de los comandos mencionados anteriormente, hay una amplia gama de herramientas y utilidades disponibles en el mundo de Linux. Puedes aprender a utilizar herramientas como awk, sed, grep, y muchos otros para realizar tareas específicas y automatizar procesos.
Una vez que te sientas cómodo con los comandos básicos, puedes comenzar a aprender sobre la estructura de directorios en Linux y cómo navegar por ellos. Esto te permitirá moverte fácilmente entre diferentes carpetas y acceder a los archivos que necesites.
También es importante familiarizarse con los permisos de archivos en Linux. Aprender cómo cambiar los permisos de archivos y directorios te permitirá controlar quién puede acceder y modificar tus archivos.
Si estás interesado en la programación, Linux ofrece una amplia gama de herramientas y lenguajes de programación. Puedes aprender a compilar y ejecutar programas en diferentes lenguajes como C, C++, Python, Java, y más.
En resumen, el CLI de Linux es una habilidad valiosa que puede abrir muchas puertas en el mundo de la informática. Con práctica y perseverancia, podrás convertirte en un experto en el manejo de la línea de comandos y aprovechar al máximo tu sistema operativo Linux.



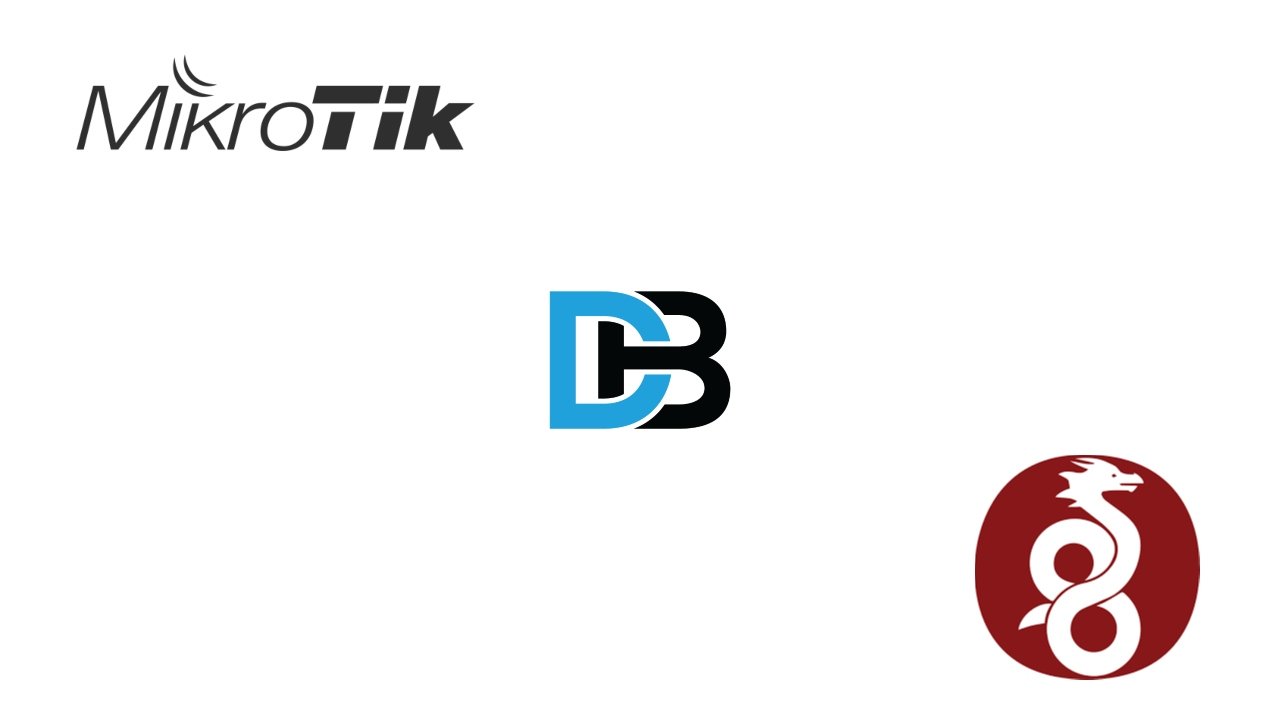









Leave a Reply