Introduccion
Hola! Semana algo complicada la que ha pasado este ultimo abril. El día de hoy vamos a realizar un laboratorio muy simple pero que sirve mucho para poder conectar servidores de prueba a nuestra red.
El entorno que configuraremos es sencillo y no tiene mayor complicación.
Los pasos de lo que haremos son los siguientes:
En Ubuntu:
- Instalaremos Net Tools
- Instalaremos el cliente VPN
- Crearemos el archivo de Configuración
- Editaremos el archivo
- Conectaremos la VPN
Instalando Net Tools
Net Tools nos sirve para muchas cosas en nuestro servidor Ubuntu, pero quizas uno de los comandos que mas usaremos mientras estemos en el server sea ifconfig y para poder usarlo necesitamos precisamente de Net Tools.
Para comenzar, entraremos como el super usuario
sudo su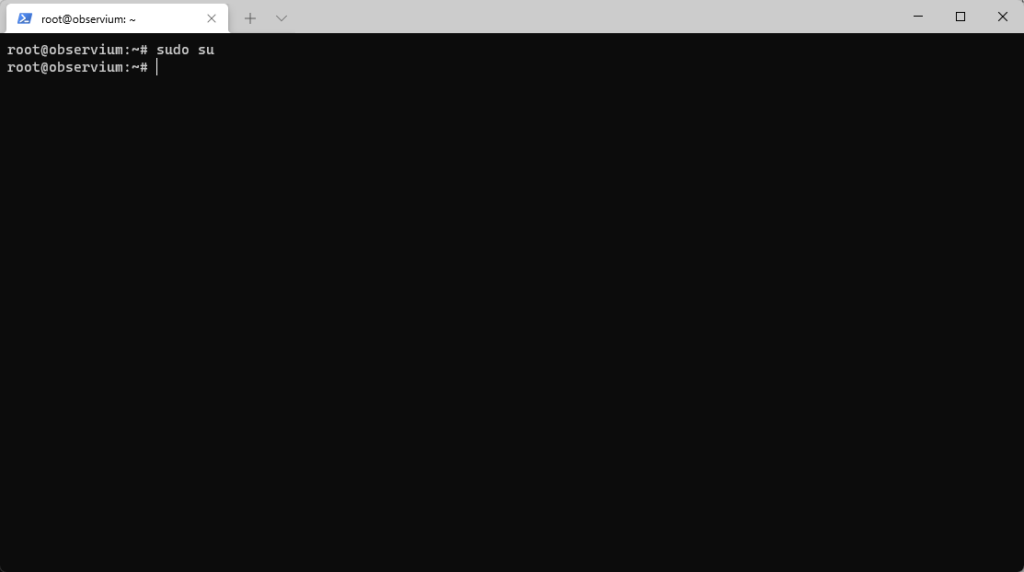
En donde tendremos que ingresar nuestra contraseña.
Luego de esto, iremos a la raíz , con el comando:
cd
Para instalar Net Tools escribiremos
apt install net-tools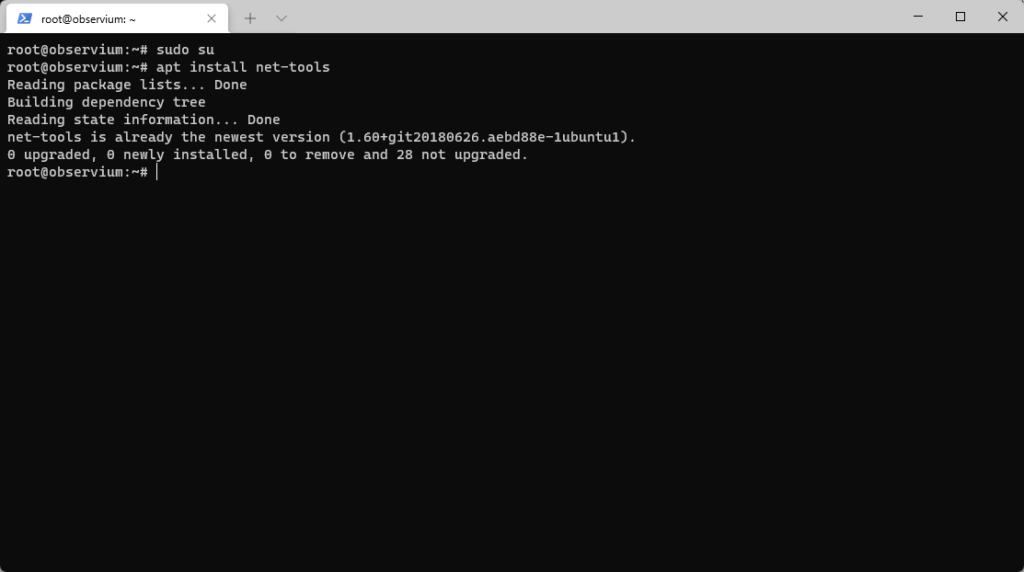
Y ahora probramos nuestras interfaces con el comando ifconfig
ifconfig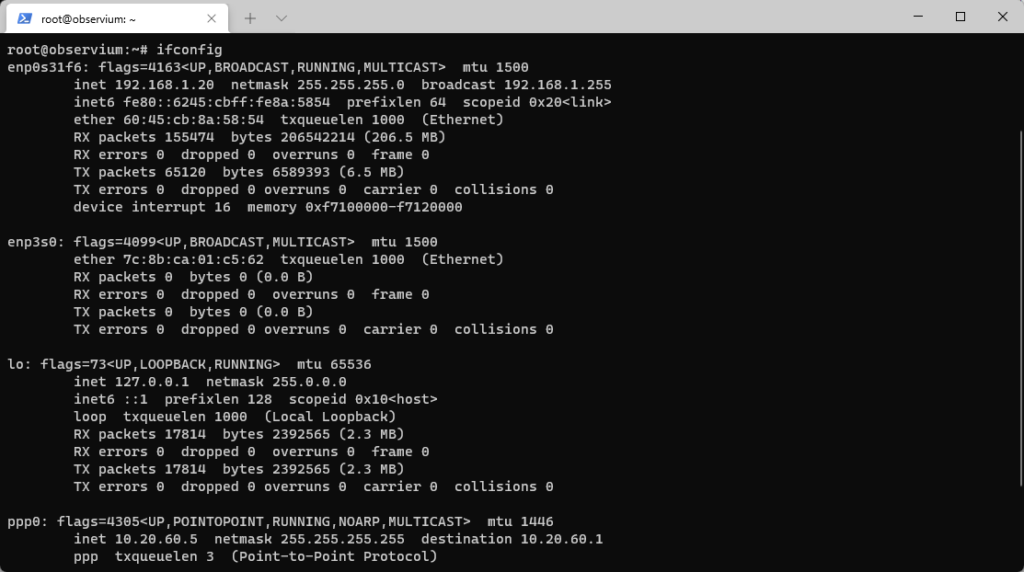
Damos un
clearPara limpiar el entorno y seguimos.
Instalando el Cliente PPTP
Para instalar el cliente vamos a ir a la carpeta del PTP para crear la respectiva configuración
cd /etc/ppp/peersEstando allí, creamos el archivo
touch PPTPy lo abrimos para editarlo
nano /etc/ppp/peers/PPTPEn el archivo copiaremos lo siguiente:
pty "pptp IP_DE_TU_SERVIDOR --nolaunchpppd --debug"
name TU_Username
password TU_CLAVE
remotename PPTP
require-mppe-128
require-mschap-v2
refuse-eap
refuse-pap
refuse-chap
refuse-mschap
noauth
debug
persist
maxfail 0
defaultroute
replacedefaultroute
usepeerdnsRemplazamos los respectivos campos, como la IP, el User y el Password. Grabamos el archivo con Ctrl+X seguido de Y y le damos permisos al archivo:
chmod 600 /etc/ppp/peers/PPTPA este punto ya estamos listos para tener conexion y para ello vamos a escribir:
pon PPTPRevisamos si cargo y conecto con
ifconfigY ya. Si deseamos desconectarnos simplemente escribrimos
poff PTPo Ctrl + C
Esto finaliza la parte en Ubuntu, ahora iremos a nuestro Mikrotik para realizar las respectivas configuraciones allí.
Configuraciones del lado de Mikrotik
De lado de Mikrotik, vamos a necesitar hacer 2 cosas:
Activar el servidor y crear un usuario.
Activando el Servidor
En el Mikrotik, vamos a ir a PPP y en el Muni elegimos PPTP server y lo activamos

Toda vez activado, vamos a crear un usuario con su respectivo IP
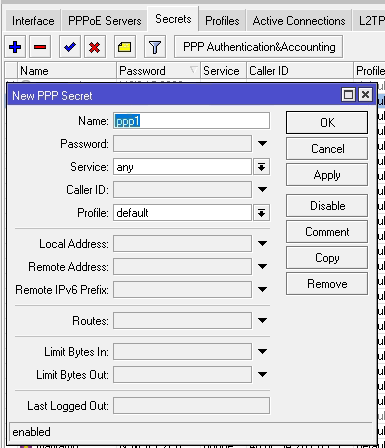
En el Nuevo Cuadro pondremos en
Name: el nombre de usuario
Password: la clave que querramos
Service: PPTP
y el resto por defecto

Ya con esto nuestro Linux será Capaz de Conectarse y tener acceso a las redes del equipo













Me sale lo siguiente, haber si me puedes ayudar
[root@leviatan peers]# pon PPTP
-bash: pon: no se encontró la orden
que Linux tienes y que terminal usas?
¡Hola! Me llamo Laura y estoy encantada de saludarte.
Quería escribirte porque me ha parecido interesante comentar contigo la posibilidad de que tu negocio aparezca cada mes en *periódicos digitales como noticia* para posicionar en los primeros lugares de internet, es decir, con artículos reales dentro del periódico que no se marcan como publicidad y que no se borran.
La noticia es publicada por más de sesenta periódicos de gran autoridad para mejorar el *posicionamiento de tu web* y la reputación.
¿Podrías facilitarme un teléfono para ofrecerte *hasta dos meses gratuitos*?
Gracias
Hola Laura, te comento que este es un pasatiempo al que solo invierto tiempo, si la publicación de la noticia implica el gasto o consumo de algún servicio o plan, en realidad no estaría interesado. Gracias!